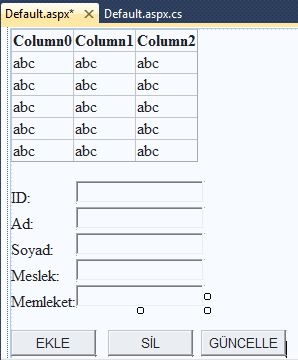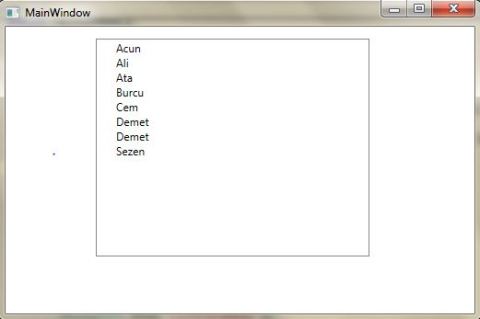Posts Tagged ‘Veritabanı’
- In: Asp.Net | SQL
- Yorum Yapın
Basit olarak SQL veritabanından elde ettiğimiz verileri kullanarak ekleme, silme ve güncelleme işlemleri yapalım.
ToolBox’tan GridView, 5 tane TextBox ve 3 tane Button ekleyelim.
TreeView’e veritabanı tablosundaki Ad sütununda yer alan verileri eklemeyi anlatacağım.
- In: Mobil Uygulamalar | SQL | Veritabanı | Windows Phone 7
- 1 Comment
Önceki yazılarda Mobile Phone ile WCF’nin kullanımı ile ilgili basit uygulamalar yapmıştık. Şimdi de WCF’ye bağlanarak veritabanındaki verileri Mobile Phone’da gösteren bir uygulama yapalım. “Ara” butonuna basınca ürün kodu girilen ürünü textBlock’ta gösterelim, “Getir” butonuna basınca da veritabanındaki tüm verileri listBox’ta gösterelim. Uygulamanın ekran görüntüsü aşağıdadır. (Veritabanın oluşturulma adımlarını yazmıyorum)
Önceki yazımda yine bir SqlCe bağlantısı ile ilgili sadece arama yapılan bir örnek anlatmıştım. Bu yazı da ise ekleme ve silme işlemlerini anlatacağım.
1- İlk olarak Visual Studio’da File->New Project->Smart Device ‘ı seçerek yeni bir proje oluşturuyoruz.
2- Açılan pencerede “Target Platform”da Windows Mobile 6 Professional SDK’yı seçiyoruz ve Templates’te de Device Application’ı seçiyoruz.
3- Projeyi oluşturduktan sonra Solution Explorer’da projemize sağ tıklayarak Add->New Item->Database File’ı seçerek veritabanımızı oluşturuyoruz.
4- Server Explorer’da oluşturduğumuz veritabanı gözükecek. Onu tıkladığımızda alttında Table gözükecek onun üzerrinde sağ tıklayarak New Table’ı seçiyoruz. Açılan pencerede tablomuzun ismini ve tablonun sütun isimlerini giriyoruz ayrıca sütunların özelliklerinide belirliyoruz (int, varchar gibi).
5- Table’ın altında oluşturduğumuz tablo gözükecek onun üzerinde sağ tıklayıp Show Table Data’yı seçerek tablomuzu dolduruyoruz.
6- Solution Explorer’da Reference üzerinde sağ tıklayarak System.Data.SqlServerCe’yi seçiyoruz.
7- Form1.cs de View Code’u seçiyoruz ve açılan kod kısmına aşağıdakileri ekliyoruz.
using System.Data.SqlServerCe;
using System.IO;
using System.Reflection;
8- Formumuzun ekran görüntüsünü ToolBox’ı kullanarak oluşturuyoruz. Ben aşağıdaki uygulamaya bir listview (listview’in properties kısmında FullRowSelect true, view details yapılacak ve), texbox ve label ekledim. Tabi siz kendi uygulamanızda istediğiniz gibi yaparsınız. Yazının devamını oku »
- In: C# | SQL | Veritabanı
- Yorum Yapın
Aşağıdaki örnekte ‘COUNT’ kullanarak bir veritabanındaki farklı değerlerin kaçar tane olduğu gösteriliyor.
Benim bu uygulama için oluşturduğum veritabanı tablosunun adı Ogrenciler, sütunların adları da ID ve Ad. Siz kendi uygulamanız için istediğinizi oluşturabilirsiniz. Program çalıştırıldığında DataGrid’te tüm veritabanındaki veriler görüntüleniyor. “Farklı İsimlerin Frekansı” butonuna basınca da veritabanındaki farklı isimlerin kaçar tane olduğu gösteriliyor.
Benim bu yazıdaki amacım sadece Count ile kaçar tane olduklarını göstermekti, o yüzden ayrıntılı bir program yapmadım. Siz kendinize göre uyarlarsınız.
Bir önceki yazımda mobil uygulama için hangi platformu kullanacağıma karar veremediğimden bahsetmiştim, benim gibi başlangıç olarak nereden başlayacaklarını bilemeyenler için bana da hocamın tavsiyesi olan Microsoft Visual Studio’daki mobil uygulama formunu tavsiye ediyorum. Çünkü Visual Studio’da JME’deki gibi tanımlı fonksiyonlar yok ve veritabanı ile bağlantı daha kolay.
Bu yazımda da küçük bir veritabanı bağlantı örneğini anlatacağım. (Sizin gerekli kurulumları yaptığınızı varsayıyorum)
1- Yeni bir proje oluştururken File->New Project->Smart Device ‘ı seçiyoruz.
2- Açılan pencerede Device Application‘ı seçiyoruz.
3-Solution Explorer bölümünde projemize sağ tıklayıp Add-> New Item ı seçiyoruz. Açılan pencere de Database File’ı seçiyoruz. O pencerenin altkısmında veritabanımıza kendi belirlediğimiz bir ismi verebiliriz.
4- OK’ye basınca Server Explorer bölümünde oluşturduğumuz veritabanını görebilirsiniz. Tables’ı tıklayıp Create New Table’ı tıklayıp yeni bir tablo oluşturuyoruz. Table’ın altında oluşturduğumuz tablo gözükecek, ona tıklayıp Show Data’yı seçerseniz tablonun içini kendiniz doldurabilirsiniz.Benim oluşturduğum veritabanının adı ArkadaşlarımD, tablonun adı Arkadaslarım. Tablonun sütunları İsim,Soyisim,Evtel,Ceptel. Siz kendi uygulamanıza göre istediğiniz isimleri girersiniz. Yazının devamını oku »
- In: C# | SQL
- Yorum Yapın
Daha önceki yazımda C# ile MySQL bağlantısı yapmıştım. Şimdi de SQL EXPRESS ile bir bağlantı örneğini anlatacağım. Zaten birbirlerinden çok farklı değil.
1- Microsoft Visual Studio’da yeni bir proje açıyoruz ve Server Explorer bölümünde sağ tıklayıp Create New SQL Server Database’i tıklıyoruz. Sonra da Server‘ı tıklıyoruz. New Database Name bölümüne yeni oluşturacağımız veritabanının ismini giriyoruz.